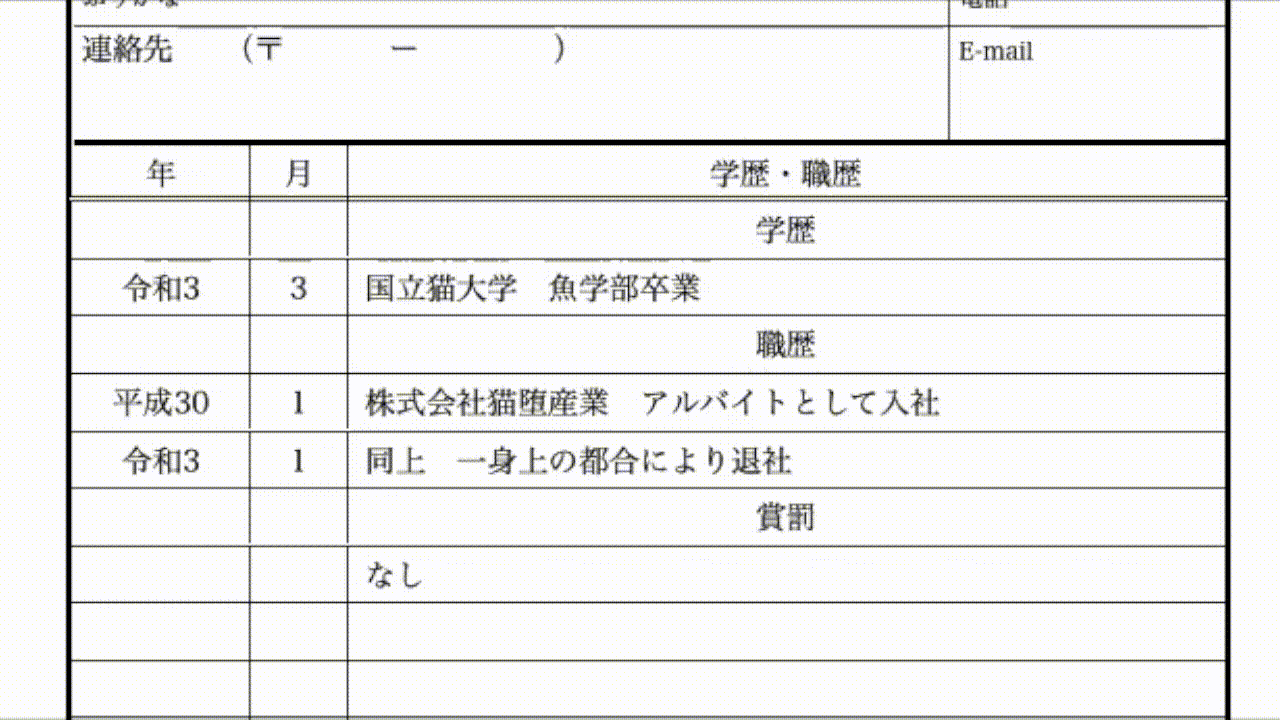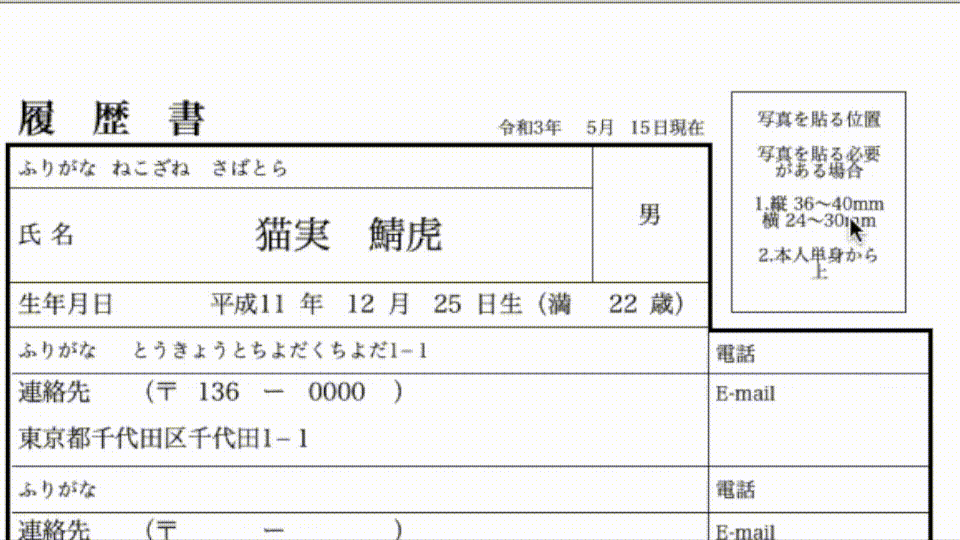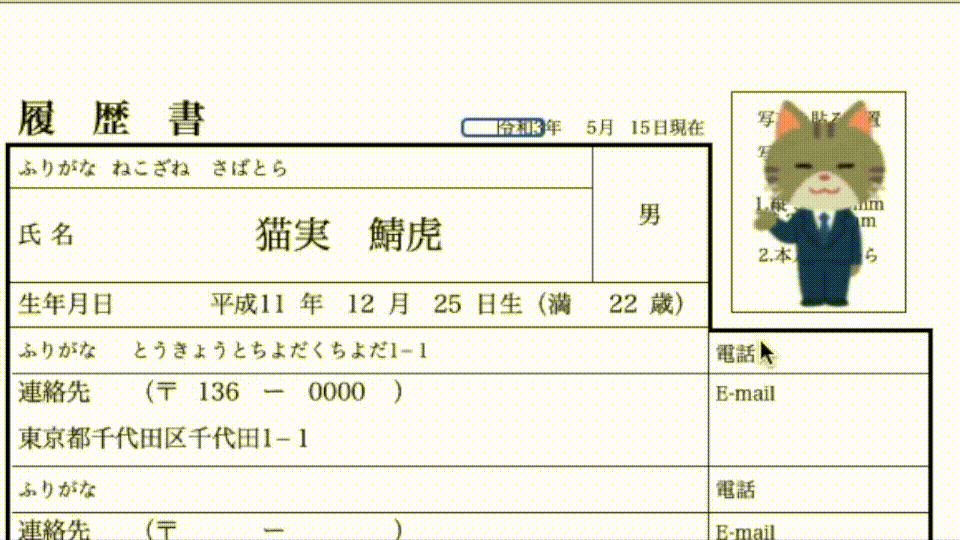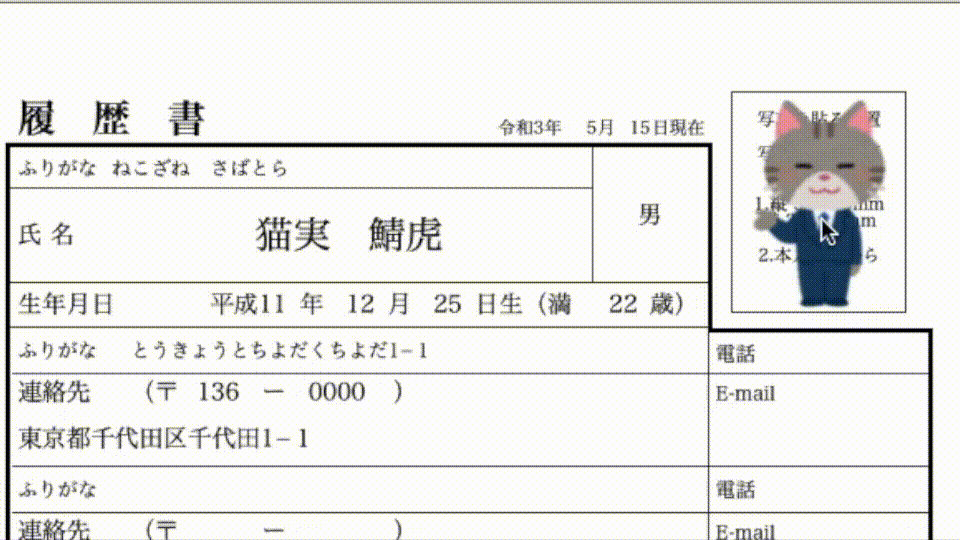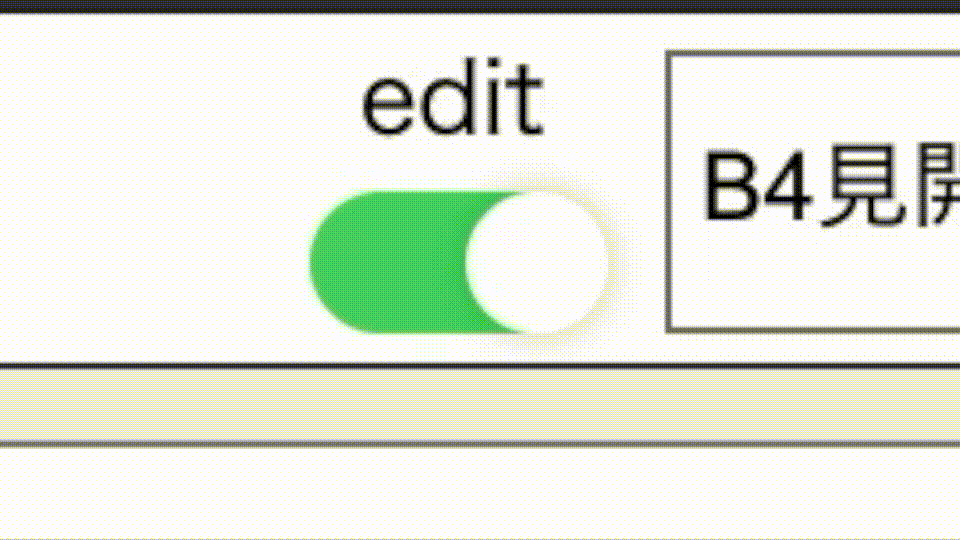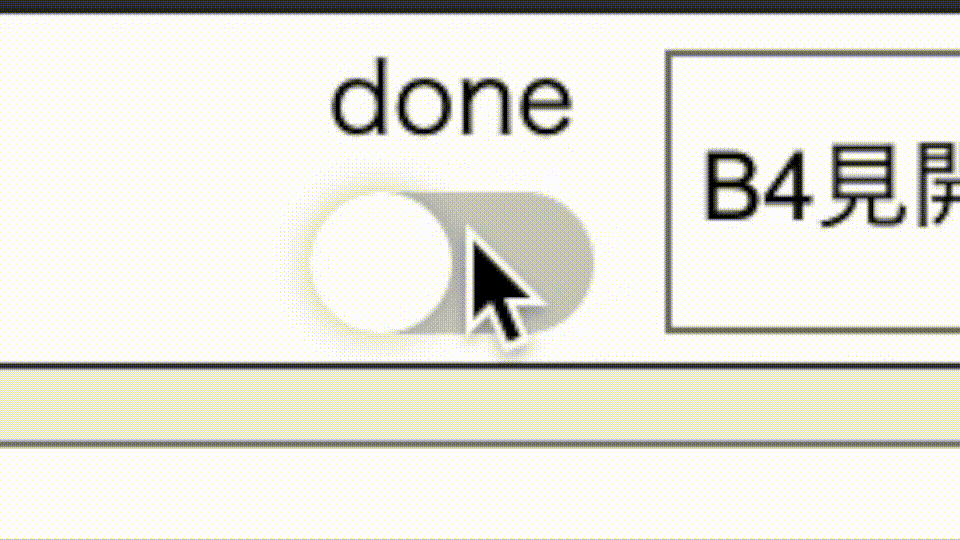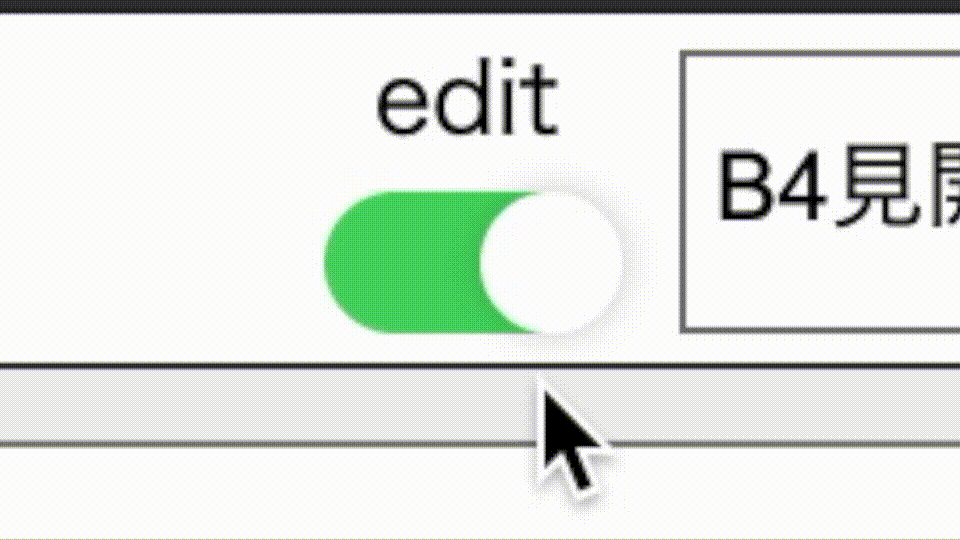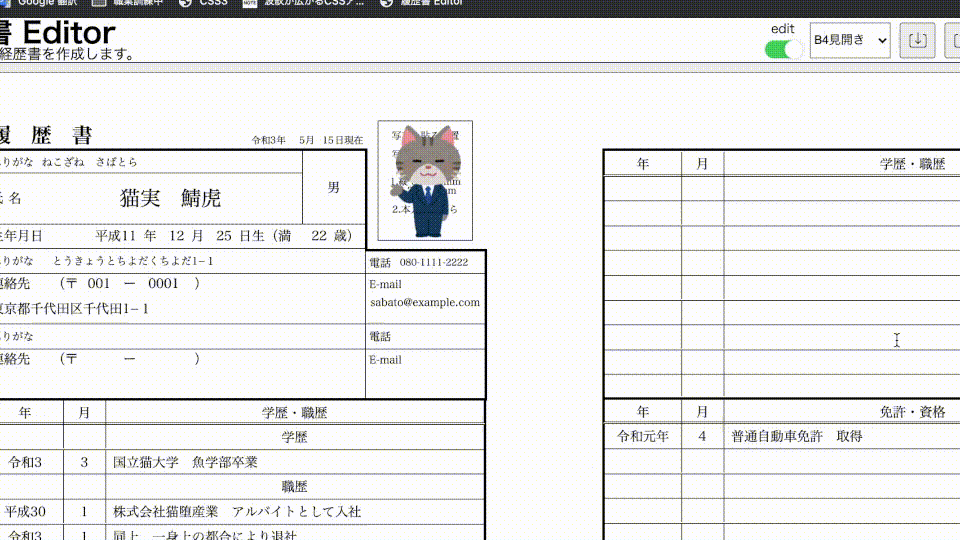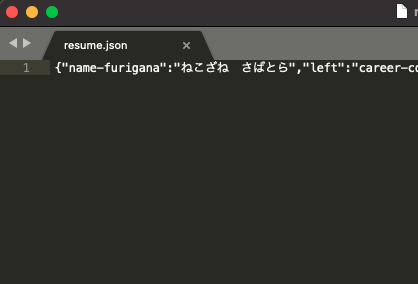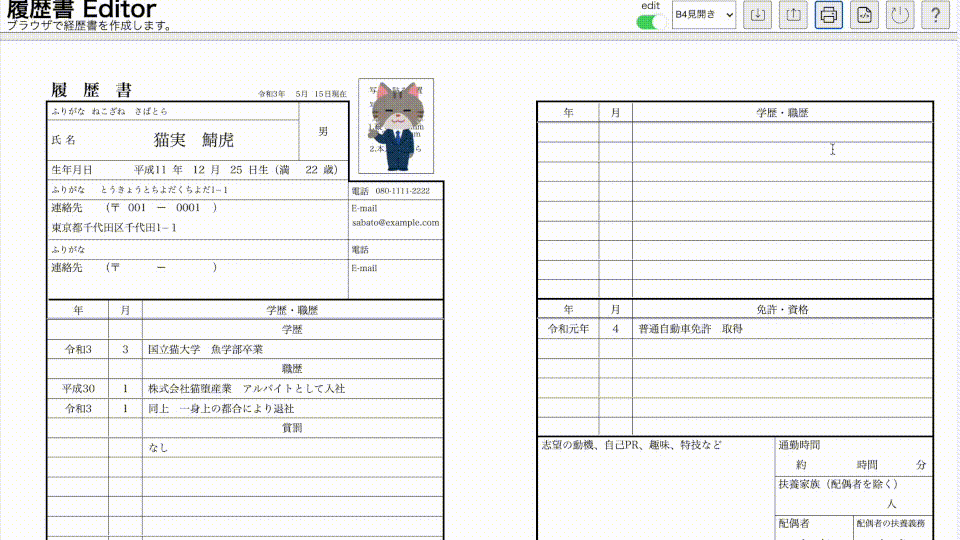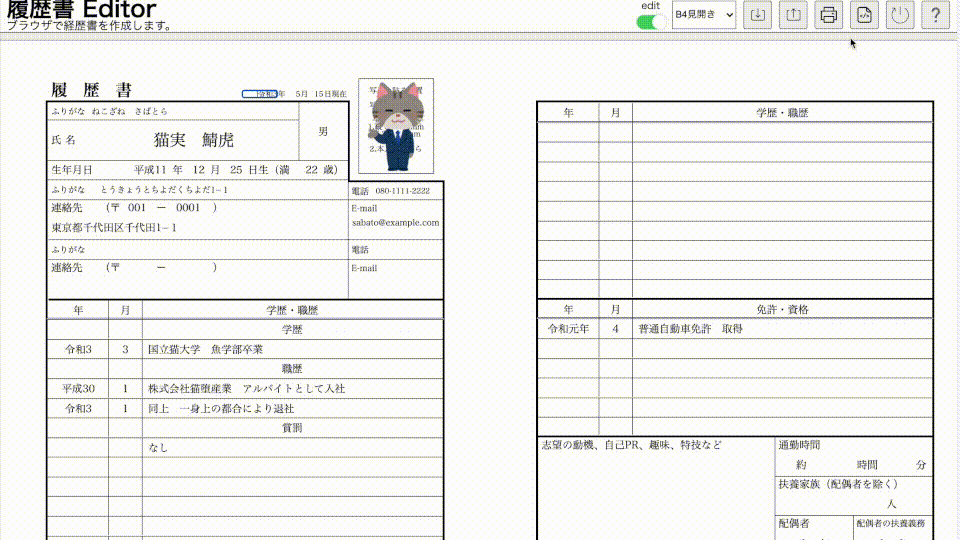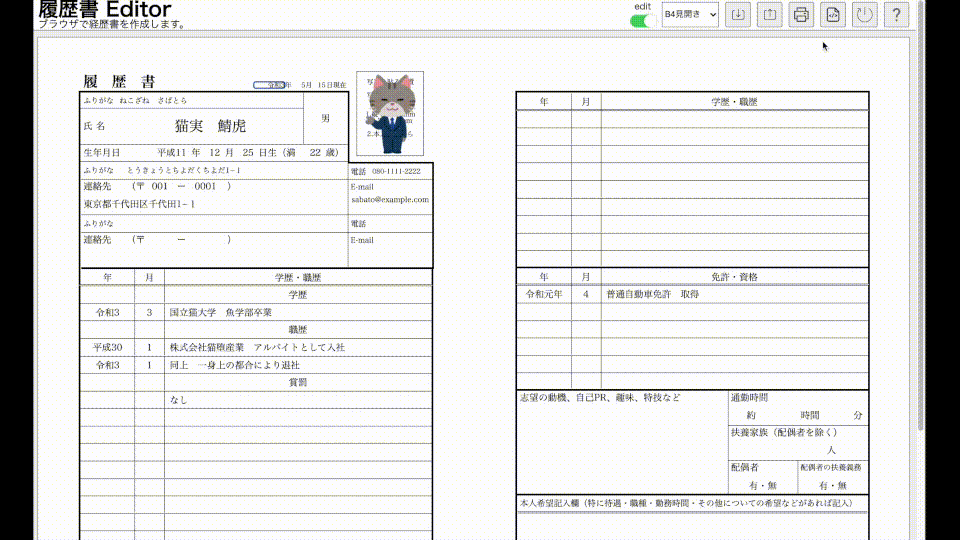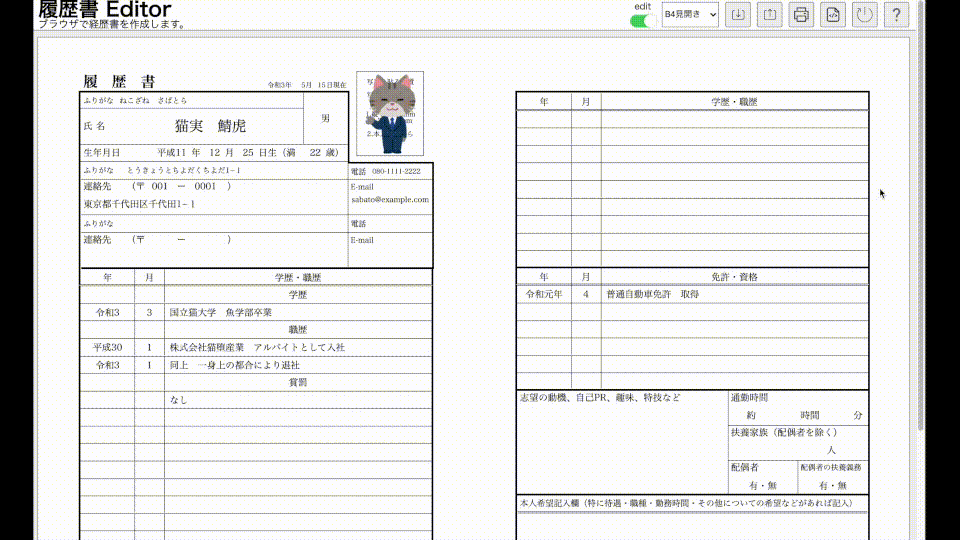入力
履歴書の各項目に入力する
紙媒体の履歴書と同じように、入力欄にカーソールを置く(クリックやタップ)とフォーカスされ青い枠線があわられます。 その状態で入力が可能です。
各項目にカーソールをおいて(タップして)もフォーカスされない場合は、編集可否スイッチで編集モード」に切り替えて下さい。
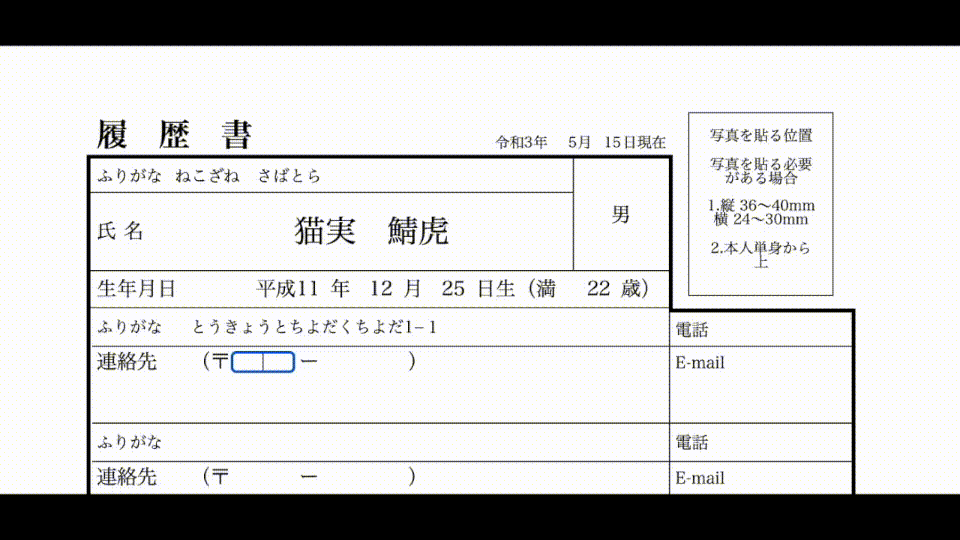
「学歴・職歴」、「免許・資格」記載欄の揃えを変更する
「学歴・職歴」、「免許・資格」記載欄をダブルクリックすることで、中央揃え→右揃え→左揃え、と切り替わります。
学歴などのタイトルや、以上などの文言を記載するときに利用して下さい。